How To Change Smart View Settings
With sail project settings, you lot tin customize aspects of the sail such as working and non-working time, Gantt brandish settings, and resource management.
Access Projection Settings for a Canvass
Right-click any column header while in the Grid and Gantt view of your sheet and select Edit Project Settings.
The Project Settings form appears.
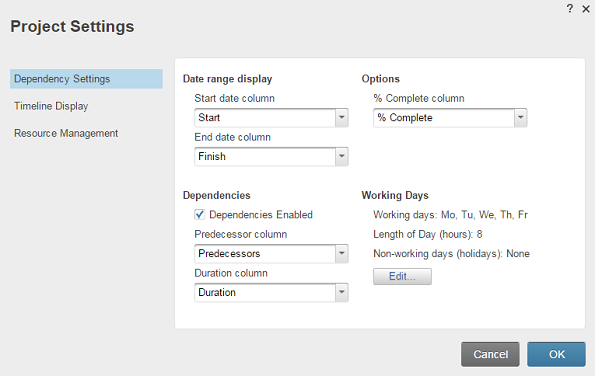
NOTES:
- Yous'll only meet theTimeline Display settings later on switching your sheet to Gantt View.
- The Resource Management section is only available with Business or Enterprise plans. Not certain which programme type you're using? See Identify Your Smartsheet Plan and User Type.
Dorsum to top
Edit Dependency Settings and Working Days
Date Range Display
Start & End Date Column—When using multiple date columns, you lot can select the desired columns to exist used for tracking the Start and Stop Dates. These columns are required to add a Gantt chart to a sheet, and when using the Dependency functionality.
Options
% Consummate Column—If you'd like to overlay a % Consummate indicator inside the task bars in the Gantt chart, and come across automated % Complete calculations occur in the parent (summary) rows, select the column which contains % Complete information in your sheet.
Notation: The automatic % complete calculations in parent rows are based on your manually added % consummate to child rows, as well equally the duration of the child row tasks.
Dependencies
Enabled—Checking the box for Dependencies Enabled adds automated dependency functionality to the sheet. Dependency functionality allows for use of the Predecessor and Duration columns, the power to exclude non-working days from your schedule, and the option of changing the length (in hours) of working days. It also creates automation in the Duration, Showtime Date, End Engagement, and % Complete columns in all parent rows, such that the parent rows will reflect an automated summary of the indented child tasks.
Predecessor Column—Select the cavalcade y'all'd similar to use as the Predecessor column in the sheet. Use the selected column to create dependencies betwixt tasks in the schedule.
Duration Column—The selected Elapsing column will exist used in combination with the Working Days to automate the scheduling of task Outset and End Dates.
Working Days
Working days & not-working days—After enabling dependencies on the sail, y'all'll be able to click on Edit to select the days of the calendar week considered non-working days for the purpose of the projection. These settings volition override any global account settings. Learn more well-nigh how these settings impact the automatic scheduling in our article on Designating Non-working & Holidays.
Length of Twenty-four hour period (hours)—Ready the length, in hours, of working days in the project sail. By default, Smartsheet considers each working day to include eight hours. The length of each working solar day is taken into consideration when calculating dates of tasks. For example, if you create a task with a first date and a duration of 9 hours, by default, Smartsheet volition automatically schedule the cease date to take place the adjacent working day. If you were to alter the number of hours in a working day to 9, Smartsheet would schedule the chore's end date to occur the same mean solar day it starts.
Customize the Gantt Nautical chart Display and Behavior
In the Timeline Display section of the project settings, you can change the Gantt timeline intervals and brandish formatting, get-go of the financial year, and what column data appears to the correct of the Gantt bars in the Gantt chart. For example, set a Contact List column as the display label to run across a list of the people assigned to tasks next to each Gantt bar.

Check Open to today'southward engagement to view current tasks in your project more rapidly when you open the sheet.
Annotation that the Open to today'southward appointment setting is only available to the possessor and admins on the canvas. It is unchecked by default and is non retained when the canvass is copied. Additionally, the view is only practical as your preference and will not touch on how other collaborators view the sheet. If somebody with Editor or Viewer permissions needs to open up the gantt chart to today'southward date, yous tin can create a report from your sheet in gantt view and share them to the report.
Source: https://help.smartsheet.com/articles/765755-modifying-project-settings

0 Response to "How To Change Smart View Settings"
Post a Comment